Іноді сучасні користувачі замислюються, як увімкнути режим розробника Android. Зробити це набагато простіше, ніж здається. За допомогою цього пункту меню можна знайти деякі приховані функції мобільного пристрою. Далі ми розповімо все про те, як увімкнути і відключити режим, що вивчається в телефоні.
Опис режиму
Що таке режим розробника?
Такий стан мобільного телефону не такий важливий для звичайних користувачів. Воно дозволяє здійснювати налагодження пристрою по USB, дізнатися інформацію про пам'ять і процесор, а також побачити статистику роботи програм.
Тим не менш, іноді цей стан вкрай корисний. Але як увімкнути режим розробника Android? Зробити це зможе кожна сучасна людина. Зазвичай, ніяких особливостей процедура не має. Але про деякі секрети знати доведеться.
До 4-ї версії
Як увімкнути режим Android? У старих збірках операційної системи "Андроїд" користувач може втілити задум за допомогою спеціальної кнопки.
Зробити доведеться приблизно таке:
- Увімкнути телефон.
- Відкрийте головне меню пристрою.
- Увійти до розділу "Налаштування".
- Натисніть "Режим розробника" або "Приховані установки".
Швидко, просто, зручно. Але такий варіант розвитку подій у сучасних телефонах майже не трапляється. І тому доводиться діяти інакше.

Джерело проблем
Як увімкнути режим Android? З деяких пір відповідний пункт меню відсутній в операційній системі телефону. Але це не означає, що його зовсім забрали.
Саме через подібне явище користувачі не знають, як діяти. Наслідуючи запропоновані нижче інструкції, людина зможе досить швидко впоратися з поставленим завданням.
"Андроїд" 4.2.2
Меню розробника, як ми вже говорили, перестало відображатися з певного часу. Особливо уважні користувачі могли помітити подібні зміни вже в "Андроїді" 4.2 "Джеллі Біан".
Щоб повернути цю складову, можна діяти так:
- Зайти в "Параметри" в мобільному пристрої.
- Відкрити підрозділ "Про телефон".
- Перегорнути меню до самого кінця. Нам потрібен пункт "Номер збирання".
- Тапнути на область під написом "Номер складання" кілька разів. Якщо точніше, то доведеться натиснути на неї близько 7-8 разів.
Вже після 4 тапа користувач побачить повідомлення, в якому буде говорити про те, через скільки натискань увімкнеться меню. Готово! Тепер у налаштуваннях з'явиться розділ "Для розробників". Він нам і потрібен. Відтепер зрозуміло, як увімкнути режим розробника Android 4.2.2.

Після 5.0
У нових версіях "Андроїд" теж немає пункту меню, що вивчається. І повернути його не важко. Головне знати, як діяти у тому чи іншому випадку.
Як увімкнути режим розробника в Android 5.1? Впоратися з поставленим завданням допоможе наступне керівництво:
- Розпочати роботу з мобільним пристроєм.
- Відкрийте основні установки телефону.
- Увійти до розділу "Про пристрій".
- Знайти пункт "Номер складання".
- Тапнути на відповідний рядок близько 5-7 разів.
В цілому алгоритм буде таким самим, як і в минулому випадку. Після виконаних дій користувач зможе побачити розділ "Параметри розробника". За кілька хвилин вдасться втілити ідею в життя.
Після 6-ї
А як увімкнути режим розробника в Android 6.0? Зробити це не складає труднощів. Особливо тим, хто вже працював з режимом, що вивчається, на більш старих версіях мобільних ОС.
Справа в тому, що в цілому інструкція мало чим відрізнятиметься від раніше запропонованих вказівок. Загалом алгоритм дій виглядає так:
- Відкрити "Параметри" у головному меню мобільного пристрою.
- Відвідайте пункт "Про телефон". У деяких пристроях цей розділ називається "Про пристрій".
- Знайти "Номер складання".
- Тапнути по відповідному пункту меню близько 7 разів.
- Повернутися до розділу "Налаштування".
- Відкрити підпункт "Додатково".
- Перейти до меню "Режим розробника".
От і все. Відтепер зрозуміло, як увімкнути режим розробника Android. Це одна з найпростіших процедур, з якими має бути знайомий кожен сучасний користувач.

Xiaomi та режим
Варто звернути увагу, що перелічені інструкції можуть трохи відрізнятися один від одного. Все залежить від мобільного пристрою. Низка пунктів підписується по-різному.
Наприклад, як ми вже говорили, десь розділ "Про телефон" називається "Про пристрій. На смартфонах Xiaomi немає пункту "Номер складання". Замість нього можна побачити "Версія MIUI".
Відповідно, доведеться повторювати всі перелічені дії за допомогою цього пункту меню. В іншому запропоновані інструкції нічим не відрізняються від раніше вивчених нами вказівок.
Версії 7.0
Як увімкнути режим розробника на Android 7.0? Подібне питання виникає у багатьох сучасних користувачів. Адже ОС удосконалюються, доопрацьовуються та змінюють свою "зовнішність".
Для втілення ідеї в життя доведеться скористатися інструкцією "Андроїда" версії 6.0 і вище. Саме ці вказівки працюють і нових версіях операційної системи. Жодної різниці в них немає.

Планшети
Як увімкнути режим розробника в Android 6 (і не лише) на планшетних пристроях? Чи можна взагалі впоратися із поставленим завданням?
Так. Планшети також дозволяють увійти в меню розробника. Для цього доведеться дотримуватися раніше запропонованих вказівок. Але з деякими змінами.
А саме - в налаштуваннях девайса потрібно вибирати розділ "Про планшет". Він замінює параметр "Про телефон". В іншому, інструкція з увімкнення режиму розробника залишається незмінною. Вона змінюється в залежності від версії мобільного пристрою.
Вимкнення режиму
Ми з'ясували, як увімкнути режим розробника Android у тому чи іншому випадку. А як можна вимкнути цей розділ? Знати про це також має кожен. Адже недосвідчений користувач здатний пошкодити операційну систему девайсу своїми роботами як розробника.
Щоб впоратися з вимкненням згаданої опції, необхідно:
- Зайти в основні установки гаджета.
- Відкрити розділ "Додатково".
- Вибрати пункт "Режим розробника".
- У правому верхньому куті екрана перевести повзунок у стан "Вимк.".
Після перерахованих дій режим, що вивчається, не пропаде - він, як і раніше, залишиться в налаштуваннях телефону або планшета. Тим не менш, з параметром тимчасово працювати не вдасться.
Щоб знову активувати режим розробника, потрібно просто перевести повзунок-перемикач у стан "Увімк.". Швидко, просто, зручно!

На закінчення
Ми з'ясували, як увімкнути режим розробника в Android. Впоратися з поставленим завданням простіше, ніж здається. Навіть школяреві це під силу. Лише кілька хвилин – і справа зроблена.
Але необхідно пам'ятати: режим розробника в невмілих руках середньостатистичного користувача – загибель для сучасного гаджета. Тому якщо людина увімкнула відповідний пункт меню, його рекомендується перевести в режим "Вимк.". Так вдасться убезпечити ОС від зайвих операцій та змін системних налаштувань.
Багато комп'ютерних іграх присутні чити, які можна запровадити, щоб значно полегшити ігровий процес. Проте набагато цікавішою можливістю є режим розробника. Він є далеко не в кожній грі, проте якщо він є, то ви можете бути впевнені, що вам не знадобляться жодні чіти. Звичайно, вам спочатку доведеться розібратися з тим, як саме його можна включити, тому що в кожній грі це відбувається по-своєму. З цієї статті ви дізнаєтесь, як увімкнути режим розробника в Undertale. Ця гра є дуже популярною, тому багато геймерів запитують у мережі з приводу цього режиму. Тому варто прочитати цей матеріал, щоб врятувати себе від необхідності шукати відповіді в мережі. Можете бути впевнені, що вивчивши цю статтю, ви знайдете відповідь на питання про те, як увімкнути режим розробника в Undertale, і зможете вільно використовувати його.
Що це за режим?
Перш ніж ви дізнаєтеся, як включити режим розробника в Undertale, вам варто розібратися з тим, що взагалі цей режим є комп'ютерними іграми. Його використовують творці гри, щоб тестувати геймплей та різні функції проекту, при цьому не витрачаючи на це багато часу. Саме тому у більшості комп'ютерних ігор немає такого режиму. Розробники видаляють його, перш ніж випустити свій проект у продаж. Однак у деяких випадках вони просто блокують його, і якщо ви знайдете відповідний спосіб, то зможете розблокувати та використати його. Власне кажучи, саме розмова про це є метою даної статті, в якій ви дізнаєтеся, як включити режим розробника в Undertale.
Увімкнення режиму

Отже, якщо ви запитали, як включити режим розробника в Undertale 1.0, то вам варто зрозуміти, що для цього вам доведеться змінювати код гри в кореневих файлах. Так що якщо ви взагалі не знаєтеся на програмуванні і не хочете нічого зіпсувати, то вам краще пошукати ту людину, яка це для вас зробить. Однак процес є настільки простим, що вам справді немає сенсу чогось побоюватися. Все, що вам потрібно зробити – це знайти файл data.win, в якому міститься досить незрозумілий код. Вам не потрібно в ньому розбиратися, достатньо знайти один рядок: у старій версії гри це 00752B20, а в новій - 00725D8C. У цьому рядку коду встановлено значення 00 за замовчуванням, а вашим завданням є зміна цього показника на 01. Після цього зберігайте файл та запускайте гру. Тепер, коли ви знаєте, як увімкнути режим розробника в Undertale, чити вам не знадобляться.
Що дає?

У самій грі режим активувати не потрібно. Необхідно тільки запам'ятати ті кнопки, які вас цікавлять, та використовувати їх. Наприклад, якщо ви, перебуваючи в магазині, натиснете кнопку G з увімкненим режимом розробника, то отримаєте п'ять тисяч монет. Практично кожна кнопка на клавіатурі в даному режимі має свою функцію, тому вам варто витратити трохи часу на те, щоб розібратися з можливостями, які тепер для вас відкрилися. Більше того, там є навіть комбінації, такі як R+6 або F+6. Подібні комбінації відповідають за телепортацію персонажа в конкретну локацію ігрового світу, так що теж можуть стати у нагоді.
Режим розробника – прихована функція, що присутня у смартфонах та планшетах під керуванням Android та призначена для програмістів та розробників. В даному режимі доступна тонна різноманітних налаштувань та фіч. Докладніше про найцікавіші можливості.
Тотальна оптимізація смартфона
Нещодавно фахівці знайшли в режимі розробника кілька цікавих функцій, що дозволяють збільшити швидкість роботи гаджета вдвічі і продовжити час його роботи.
Раніше така фішка була прихована від очей більшості користувачів Android, тепер фахівці пролили світло на можливість оптимізації гаджета.
Для того, щоб запустити режим розробника необхідно:
- Зайти в розділ "Налаштування" Android.
- Знайти пункт «Про пристрій», натиснути на нього.
- Перейти до опції "Номер складання".
В результаті виконаних вище дій на екрані урочисте повідомлення "Тепер ви розробник". Після цього необхідно вийти з розділу «Про пристрій» та перейти у вкладку «Для розробника».
Тепер, щоб оптимізувати роботу гаджета, необхідно встановити параметри «відмальовка» або «малювання» значення «0.25 px» або «0.5 px», після чого потрібно перезавантажити смартфон.
Відповідно до обіцянок фахівців, швидкість роботи смартфона після таких нехитрих маніпуляцій зросте вдвічі, а економія заряду зросте на 10%.
Захист резервних даних
У режимі розробника є корисна функція, яка дозволяє встановити пароль для захисту від несанкціонованого доступу резервних даних. Щоб активувати цю функцію, необхідно:
- Відкрити в опції "Для розробників" пункт "Пароль для резервного копіювання".
- Ввести в другому рядку новий пароль, а потім підтвердити його, ввівши повторно в третьому рядку.
- Натиснути кнопку «Зберегти пароль».
Для видалення пароля достатньо відкрити вищеописаний пункт, у першому рядку ввести поточний пароль, але другий і третій залишити недоторканими.
Детальний звіт щодо використання WI-FI підключення
У режимі розробника є вкрай корисна функція, яка, напевно, може бути корисною тисячам користувачів, адже при роздачі WI-FI в Росії часто можна зіткнутися з неполадками на різних рівнях мережевої моделі OSI.
Для моніторингу та збереження даних про різні параметри WI-FI з'єднання є функція Журнал Wi-Fi. Запустити її можна в розділі "Мережі" (опції "Для розробників").
Конфігурація USB
Корисна функція дозволяє встановити режим з'єднання смартфона з ПК, не підключаючи його безпосередньо через USB-кабель. Таке налаштування може стати в нагоді, якщо потрібно встановити режим заряджання, але повідомлення при підключенні телефону до ПК не надходить.
Введення тексту
Для тих, хто знімає оглядові, навчальні та інші відео з використанням скрінскастингу, буде корисна функція «Візуальний відгук», що дозволяє встановлювати курсор у тих місцях екрана, де щойно було зроблено натискання.
Опція "Відображати бажання" дозволяє візуалізувати натискання та жести на екрані.
Малювання
У спектрі можливостей опції «Малювання» є не тільки функції, що дозволяють прискорити роботу смартфона, а й параметри, що надають різні зручності.
Наприклад, параметри підсвічування вікна при їх оновленні, обрамлені в пункт «Показувати оновлення поверхні», можуть бути корисні при надходженні повідомлень, коли не тільки відобразяться в статус-барі, але й змусять блимати екран повністю.
Апаратне прискорення візуалізації
Множинна вибірка згладжувань екрану дозволяє отримати якіснішу картинку. Активується вона в опції «4x MSAA», проте не варто забувати, що така функція буде корисною для продуктивних апаратів, в інших пристроях збільшення згладжування тільки загальмує роботу смартфона.
Корисне відео:
Режим розробника на Android – це спеціальний набір функцій, який за замовчуванням неактивний та прихований. Після активації він відкриває доступ до набору додаткових налаштувань та можливостей. Серед них: додаткові пункти для роботи з залізом та програмним забезпеченням смартфона, інструменти для налагодження, ведення логів, створення звітів, діагностики пристрою тощо.
Найчастіше, функції режиму розробника мало цікаві простому користувачеві, оскільки призначені насамперед професіоналів: програмістів, розробників прошивок, творців додатків і майстрів сервісних центрів. Але іноді необхідність скористатися режимом розробника виникає й у пересічного користувача. Якщо необхідне, дозволити розблокування завантажувача або (наприклад, для) без звернення до прихованих у цьому розділі функцій. А як активувати цей режим і потрапити до його меню, читайте нижче.
На Android 4.1 і нижче пункт «Для розробників» розташований у меню налаштувань. У нових версіях ОС він за замовчуванням прихований.
Для його активації, починаючи з Android 4.2 і закінчуючи Android 7.1, зайдіть у налаштування та знайдіть розділ «Про телефон» (наприкінці меню налаштувань). Знайдіть там пункт "Номер складання" і швидко натисніть по ньому 7 разів поспіль.
На екрані з'явиться повідомлення, де буде написано, скільки разів залишилося клікнути. Продовжуйте, доки не побачите повідомлення «Ви стали розробником!».

Після цього розділ "Для розробників" з'явиться в головному меню установок.

Як активувати пункт «Для розробників» на Android 8 та 9
На Android 8.0 і новіше, щоб увімкнути меню для розробників, перейдіть в розділі «Система» (останній пункт меню налаштувань). У цьому розділі знайдіть підпункт "Про телефон" (теж у самому низу).

Натиснувши на рядок «Номер складання» 7 разів, ви отримаєте повідомлення про те, що стали розробником.
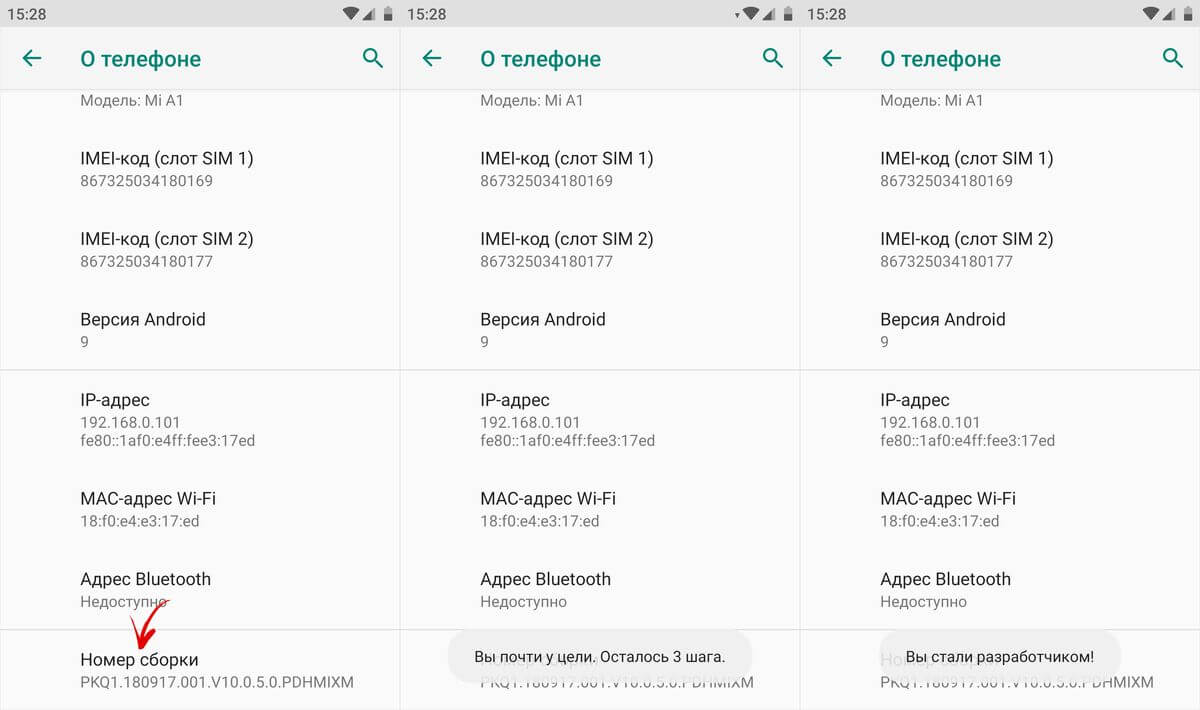
Пункт "Для розробників" з'явиться в розділі "Система" головного меню налаштувань.

Режим розробника в MIUI на Xiaomi
У прошивці MIUI на Xiaomi меню для розробників активується схожим чином. Пункт "Про телефон" знаходиться першим у меню налаштувань. Зайдіть у нього і знайдіть параметр "Версія MIUI". Швидко тапнув по ньому 7 разів поспіль, на екрані з'явиться повідомлення "Ви стали розробником!".


Після активації режиму перейдіть до головного меню налаштувань і знайдіть там пункт «Розширені налаштування» (у групі «Система та пристрій»). Меню "Для розробників" знаходиться в кінці списку, це третій знизу пункт.

Огляд функцій меню для розробників
Функції в меню розробників згруповані за категоріями. Короткий опис кожного – нижче. Деякі опції присутні не у всіх смартфонах, але так як режим розробника - частина ядра, більшість параметрів доступні незалежно від прошивки (чистий Android, MIUI, EMUI, Flyme і т.д.).

Пам'ять. Відображає середнє споживання оперативної пам'яті ОС Android та програмами за останній час експлуатації.
Звіт про помилку. Може бути інтерактивним та докладним. Перший дозволяє зробити скріншот, доповнити його відомостями про проблему та відстежувати статус. Детальний – збирає детальну інформацію про систему, що містить багато параметрів. Використовується, якщо смартфон погано працює, не реагує на дії або сильно гальмує.

Пароль для резервного копіювання. Дозволяє встановити пароль для захисту резервних копій даних.
Не вимикати екран. Залишає підсвічування екрана постійно активним, коли пристрій заряджається.
Увімкнути журнал HCI Bluetooth. Дозволяє зберігати пакети даних Bluetooth HCI у лог-файл BTSNOOP_HCI.log (розташування файлу відрізняється на різних смартфонах та версіях ОС). За допомогою спеціального софту можна проаналізувати дані лога, наприклад, визначити, в якому режимі передається звук на навушники (SBC, AAC, aptX, і т.д.).
Заводське розблокування. Дозволяє/забороняє розблокування завантажувача на пристроях із заблокованим. Активація потрібна, наприклад, для.
Працюючі програми. Список запущених програм та відображення споживання системних ресурсів кожним із них.

Колірний режим. Активує колірну схему SRGB.
Сервіс WebView. Вибір движка для обробки веб-сторінок програмами, що не мають штатних функцій браузера.
Автоматичні оновлення системи. Вмикає при перезавантаженні пристрою.
Налагодження
Пункти режиму «Налагодження» відповідають за налагодження роботи ОС з ПК через кабель USB.

Налагодження по USB. Увімкнення/вимкнення налагодження з комп'ютера.
Відкликати доступ. Заборонити втручання у роботу системи комп'ютерам, з яких раніше здійснювалося налагодження.
Звіт про помилку. Відображає відповідну клавішу меню.
Вибрати програму для фіктивних місць. Відповідає за вибір програми, яка здійснює передачу неправдивих координат розташування (Fake GPS).

Увімкнути перевірку атрибутів. Активує перевірку атрибутів у режимі налагодження.
Вибрати програму для налагодження. Вибір окремої програми для налагодження. Стане в нагоді програмістам і софт-девелоперам.
Зачекайте, доки підключиться налагоджувач. Пункт неактивний, доки не встановлено програму для налагодження.
Перевіряти програму під час встановлення. Перевірка безпеки програм при установці через ADB/ADT.
Розмір буфера журналу. Відповідає розмір буфера, у якому пишеться лог процесу налагодження.
Налагодження графічного процесора. Включає завантаження шарів налагодження графічного процесора.
Відстеження оновлень системи. Відстеження та аналіз робочих процесів, щоб збільшити продуктивність ОС.
Мережі
Цей розділ меню розробника відповідає за дротові та бездротові (USB, BT, Wi-Fi) підключення.

Сертифікація бездротових моніторів. Відображає параметри сертифікації дисплеїв WiDi/Miracast.
Детальний журнал Wi-Fi. Розширений лог для мережевих підключень.
Перемикатися на мобільну мережу. Автоматично переходить на моб. інтернет, якщо Wi-Fi поганий.
Завжди включати пошук мереж Wi-Fi. Смартфон шукає мережі, навіть коли використовується EDGE/3G/4G.
Не вимикати мобільний інтернет. Постійно тримає активне з'єднання EDGE/3G/LTE, навіть при роботі Wi-Fi. Корисно при нестабільному підключенні Wi-Fi.
Апаратне прискорення в режимі модему. Використання прискорення під час підключення до ролі модему. Може стати в нагоді при низькій швидкості інтернету.
Конфігурація USB. Режим підключення до ПК: заряджання, MTP (передача даних), PTP (в режимі фотоапарата), RNDIS (мережева карта), джерело аудіо, MIDI (синтезатор звуків).

Показувати Bluetooth-пристрої без назв. Відображає MAC-адреси бездротових гаджетів.
Вимкнути абсолютний рівень гучності. Вимкнення абсолютного рівня гучності. Може допомогти, якщо навушники BT грають надто тихо/голосно.

Включити внутрішньосмугове відтворення. Передає звукові сигнали з телефону до навушників. Активуйте, якщо гарнітура не повідомляє про вхідний дзвінок, повідомлення.
Версія Bluetooth AVRCP. Вибір версії протоколу керування. Зміна іноді допомагає, якщо смартфон неправильно реагує на натискання кнопок (пауза, перемотування, гучність) бездротових навушників/колонок.
Аудіокодек для передачі через Bluetooth. Вибір режиму кодування аудіо. Дозволяє перемикатися між SBC, AAC, LDAC, aptX тощо. Що логічно, працює лише якщо навушники підтримують кілька кодеків.

Частота дискретизації під час передачі через Bluetooth. Частота дискретизації звуку BT. Чим вище – тим краща якість, але працює не завжди, і ефективно лише для Lose-less форматів музики.
Глибина кодування звуку під час передачі через Bluetooth. Аналогічно: чим вище – тим краща якість.
Режим аудіоканалу Bluetooth. Перемикання між моно і стерео. Може бути корисним, якщо навушники не хочуть грати в стерео.
Аудіокодек LDAC для Bluetooth: якість відтворення. Вибір балансу між якістю та швидкістю підключення. Підвищення іноді покращує звучання, зниження – збільшує якість зв'язку.
Введення
Розділ, який відповідає за відображення торкань. Дозволяє протестувати сенсор екрану.

Візуальний відгук. Показує точки торкання пальця. Перевіряється коректність роботи сенсора.
Відображати торкання. Те саме, але у вигляді пунктирних ліній, а не точок.
Відмальовка
Набір параметрів, що відповідають за інтерфейс. Корисний, переважно, розробникам, недосвідченим користувачам мало цікавий, крім останнього пункту.

Показувати оновлення поверхні. Показує елементи інтерфейсу, які оновлюються за допомогою мерехтіння.
Показувати межі елементів. Відображає межі елементів інтерфейсу.
Відобразити інтерфейс. Примусово має перемикачі, повзунки і галочки праворуч, текст вирівнює по лівому краю (на арабський манер).

Анімація вікон. Швидкість анімації у вікнах програм.
Анімація переходів. Швидкість анімації під час перемикання між пунктами/програмами.
Тривалість анімації. Приблизно те саме, що й попередній пункт.
Емуляція додаткових екранів. Відображення додаткового екрана поверх головного з продубльованим інтерфейсом.
Мінімальна ширина. Найкорисніший пункт призначений для управління масштабом інтерфейсу. Якщо елементи надто великі – можна збільшити DPI, надто дрібні – зменшити (мінімальне 320). Функція присутня в Android 7 і новіша, але не скрізь.
Апаратне прискорення візуалізації
Робота із графікою. Крім розробників, може знадобитися у разі проблем з 3D.

GPU-прискорення. Включає в себе постійне використання графічного процесора для обробки 2D.
Показувати оновлення екрану. Миготінням виділяє області інтерфейсу, що обробляються граф. процесором.
Показувати апаратні поновлення. Виділяє зеленим елементи, що обробляються апаратно.
Налагодження накладання. Виділяє області, де елементи GUI накладаються один на одного.

Налагодження операцій усічення складної форми. Виділення елементів складної форми у GUI.
Увімкнути 4x MSAA. Включає 4-кратне згладжування зображення. Робить картинку глаже, але навантажує чіпсет.
Вимкнути апаратні накладання. Впливає граф. процесор обробки накладень.
Імітувати аномалію. Адаптує кольоропередачу для людей з порушеним сприйняттям кольорів (дальтонізм тощо). Монохромний режим може бути корисним для пристроїв з OLED-екранами в режимі читання (коли кольорові картинки не потрібні), оскільки заощаджується заряд.

Засіб візуалізації. Вибір двигуна обробки графіки. Пункт є не на всіх смартфонах.
Мультимедіа
Вимкнути передачу аудіо (USB). Відключає виведення звуку на зовнішні пристрої, на зразок підсилювачів/ЦАП/звукових карток/Type C навушників із цифровим виведенням.

Моніторинг
Суворий режим. Примушує підсвічування мерехтіти під час виконання ресурсомістких завдань.
Показувати завантаження ЦП. Відображає дані про завантаження процесора. Доступний не на всіх смартфонах.
Профілювати GPU-відмальовку. Відображає активність графічного процесора у вигляді смуг графіка або передає в ADB.
Програми
Цей підрозділ відповідає за роботу із додатками.
Витіснення фонових Activity. Видаляє дані програм після їх завершення.
Ліміт фонових процесів. Обмежує кількість процесів, одночасно активних у фоновому режимі. Може допомогти позбавитися надмірної витрати заряду.

Фонова перевірка. Показує процеси, що працюють у фоновому режимі.
Всі ANR. Активує повідомлення про те, що програма зависла і не відповідає, навіть якщо вона згорнута.
Показувати попередження каналу передачі оповіщення. Включає відображення сповіщень поза допустимим каналом.
Неактивні програми. Відображає та дозволяє змінювати статус активних/неактивних програм.

Дозволити збереження на зовнішні накопичувачі. Можна навіть якщо вони цього не підтримують. Може допомогти на пристроях із малим (8-16 ГБ) об'ємом пам'яті, але не завжди.
Зміна розміру в багатовіконному режимі. Дозволяє примусово змінювати розмір вікон програм у багатовіконному режимі, навіть якщо вони цього не підтримують.
Включити оптимізацію MIUI. Пункт, доступний у меню розробника Xiaomi. Покращує роботу системи, тому активна, але відключення може допомогти при деяких багах.
Повідомляти про небезпечні функції. Доступно на Xiaomi. Попереджає, якщо програма виявляє нетипову активність і хоче зробити щось підозріле.
Як вимкнути режим розробника
Вимкнути режим розробника на Android можна за допомогою перемикача в самому верху меню. Але, щоб повністю приховати його, може знадобитися очищення даних програми налаштувань.

На старих версіях Android, щоб прибрати меню "Для розробників" з налаштувань, відкрийте підменю "Програми". Виберіть «Всі» (двічі свайп праворуч), відкрийте картку програми «Налаштування», натисніть кнопку «Стерти дані» та підтвердіть видалення даних.

На Android 8 та новіше виберіть у налаштуваннях «Програми та сповіщення». Натисніть кнопку «Показати всі програми», знайдіть у списку «Параметри». Вибравши його, ви побачите серед пунктів параметр "Сховище". Відкрийте його та натисніть «Стерти дані».
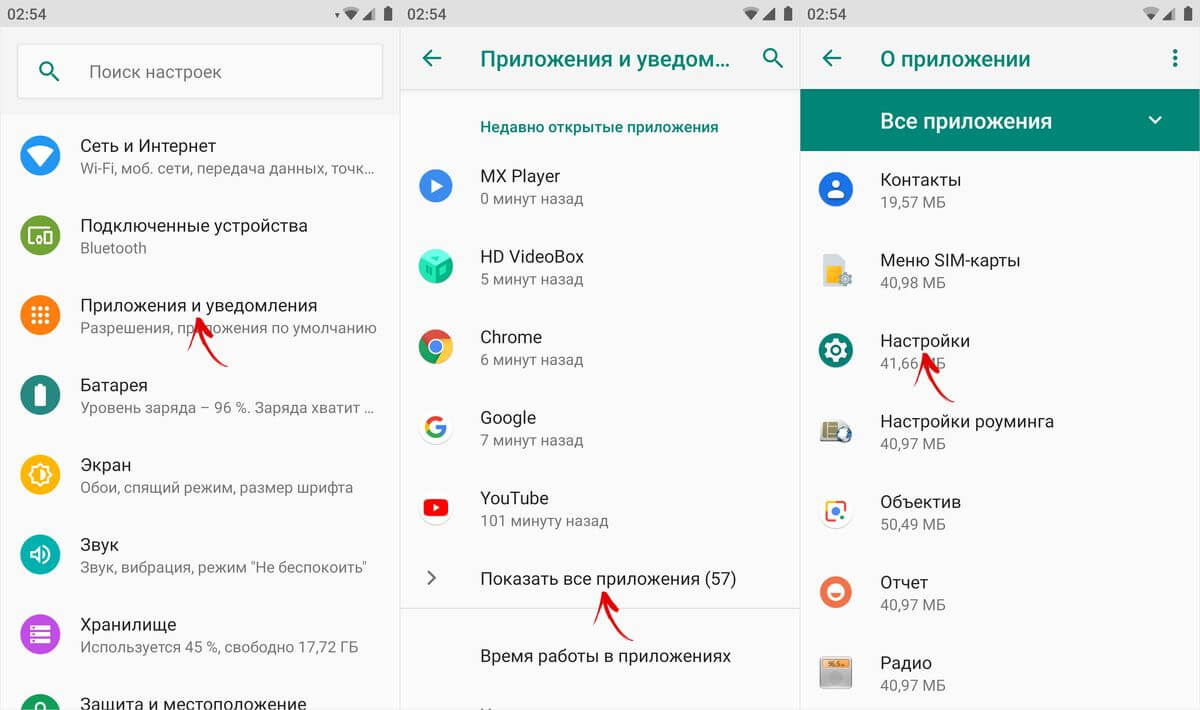
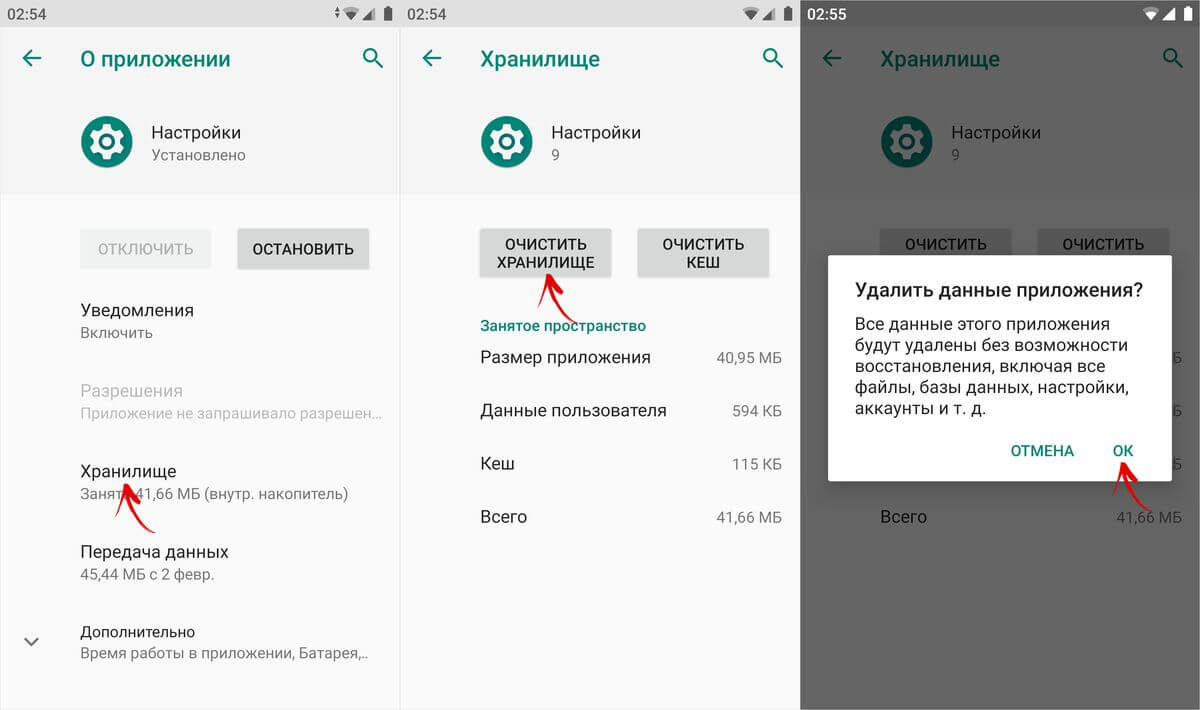
У MIUI на Xiaomi виберіть у налаштуваннях «Всі програми». Знайдіть у списку програму «Налаштування» та відкрийте його картку.

Натисніть кнопку "Очистити" внизу, натисніть "Очистити все" і виберіть "ОК".

Готово, режим для розробників вимкнено та видалено з налаштувань. Включити його можна способом, описаним на початку статті.
(4,40 з 5, оцінили: 10 )
Вітаємо друзі. Сьогодні ми розповімо як увімкнути мультиокна для всіх програм на Android 7, а також як змусити ваш телефон працювати швидше. Це дуже простий трюк, але ви повинні увімкнути "Параметри розробника", щоб зробити це. Параметри для розробників це як секретний світ для любителів Android робити класні речі. Ви можете не тільки прискорити анімацію, але також можете змусити всі програми створювати мультиокна та багато іншого. Якщо ви досвідчений користувач Android, ви повинні знати ці трюки.
Параметри для розробників були з Android 4.2, але досі вони були заховані в тому самому місці. Хорошою новиною є те, що включити параметри легко, і вони працюють однаково майже на кожному телефоні або планшеті з Android.
Кроки, наведені нижче, повинні працювати на будь-якому пристрої, який має систему KitKat або вище. Процес може трохи відрізнятися, але вам просто потрібно знайти "Номер складання."
- Перейдіть до розділу Налаштування> Про телефон / планшет
- (Деякі телефони будуть мати додатковий крок. Натисніть Інформація про програмне забезпечення)
- Знайдіть номер складання і натисніть на нього кілька разів
- Закінчіть натискання, коли він скаже, що тепер ви – розробник!
- Поверніться на головну сторінку у Налаштування
- Ви повинні побачити Параметри для розробникавнизу або в Додаткових параметрах
- Це воно!
Навіщо це робити?
Як ми згадували вище, є кілька цікавих трюків, які можна зробити за допомогою параметрів розробника. Хитрість, яку ми завжди рекомендуємо, прискорює анімацію та переходи. Це змусить ваш телефон працювати швидше, коли ви відкриваєте програми і працюєте в інтерфейсі користувача. Кожен користувач Android повинен знати цей простий трюк.
Як прискорити свій телефон на Android
- Відкрийте Установки > Установки розробника
- Прокрутіть вниз, виберіть Вікно анімації 0.5x
- Виберіть Перехід анімації 0.5x
- Виберіть Швидкість анімації 0.5x
- Ви можете повністю вимкнути анімацію. Після того, як ви все зробили, поверніться на головний екран та вимкніть дисплей за допомогою кнопки живлення. Увімкніть свій телефон і насолоджуйтесь швидкою анімацією та інтерфейсом.

Як змусити всі програми використовувати мультиокна
Android 7.0 представив рідний режим мультиокон, але не всі програми підтримують його. Насправді, багато програм не підтримують його, тому він не дуже корисний. Але ви можете змусити програму мати сумісність із новою функцією і все, що вам потрібно зробити, це знову залізти в секретні налаштування для розробників.
- Виконайте дії, описані вище, щоб увімкнути режим розробника
- Відкрийте установки > Установки розробника
- Прокрутіть вниз та виберіть Force activities to be resizable(Змусити програми змінювати розміри)
- Перезавантажте телефон

Тепер ви зможете відкрити будь-які програми в режимі кількох вікон. Слід зазначити, що деякі програми можуть примусово закриватися, коли ви помістите їх у режим мультиокон. Програми, які не підтримують його, будуть говорити "Ця програма не може працювати в режимі декількох вікон," але більшість із них все одно працюють нормально.
Секретні параметри для розробників - одна з наших улюблених речей в Android. Середній користувач не знає про це, але ентузіасти можуть їх використовувати, щоб підштовхнути свої телефони до межі.
Режим розробника – це скринька Пандори, яка відкриває можливості керування операційною системою Android. Безумовно, режим розробника є незамінним інструментом для розробника додатків Android, але звичайні люди також можуть скористатися деякими хитрощами.
Ми розповімо Вам про п'ять корисних рис режиму розробника на Android.
Як увімкнути режим розробника на Android

Режим розробника є спеціальним розділом у меню налаштувань мобільного пристрою, яке не активне за замовчуванням. Щоб активувати меню, необхідно перейти до «Налаштування» – «Інформація про телефон» і кілька разів натиснути на напис «Номер складання», доки не з'явиться повідомлення про те, що режим розробника активувався. Після цього ви можете повернутися до головного меню налаштувань, де в розділі «Система» з'явиться напис «Для розробників».
1. Вимкнути анімацію

Ви можете повністю відключити анімацію, тим самим зробити завантаження програм настільки швидким, наскільки дозволяє обладнання смартфона. Крім того, ви можете зробити анімацію вдвічі швидше або повністю вимкнути її.
Щоб змінити швидкість анімації, або вимкнути її, необхідно перейти в меню розробників і знайти такі параметри, як Анімація вікон, Анімація переходів, Тривалість анімації. Якщо ви бажаєте прискорити анімацію, необхідно вибрати параметр "0.5x". Якщо ви бажаєте повністю вимкнути анімацію, виберіть «Без анімації».
2. 4x MSAA

Ця опція дозволяє покращити якість графіки в іграх та програмах OpenGL ES 2.0. Я помітив, що смартфон з увімкненою опцією отримує вище продуктивність, а також споживає більше заряду акумулятора. Тим не менш, якщо вам потрібна висока якість в іграх та додатках, тоді опція 4x MSAA дозволить покращити зображення за допомогою згладжування пікселів Multi Sample Anti-Aliasing 4x.
3. Увімкнути налагодження через USB

Це одна з найбільш застосовуваних опцій для розробників. Ця функція дозволяє програмам на комп'ютері отримати доступ до мобільного пристрою через USB. Крім того, відкладка USB використовується для відновлення, установки root, розблокування, створення резервної копії на комп'ютері та інше.
4. Пароль для резервного копіювання

Якщо ви бажаєте створити резервну копію вашого смартфона, рекомендується захистити його за допомогою пароля. Ця опція шифрує копії, так що стороння людина не зможе отримати доступ до неї, якщо вона не знає пароль. Для створення пароля натисніть на рядок "Пароль для резервного копіювання" та введіть свій пароль.
5. Використати фіктивне розташування

У розділі «Налагодження» є одна опція під назвою «Вибрати програму для фіктивних місць». Для використання цієї функції необхідно встановити програму Fake GPS Location, яка моделюватиме розташування смартфона у фіктивній локації.
Після того, як ви оберете програму, ви можете перейти в Google Карти, і перевірити, яке місце розташування у вашого смартфона. Таким чином, ви можете робити красиві фотографії в Instagram або Вконтакте з місцем розташування на Гаваях або Парижі.
Жодна сучасна операційна система для портативних пристроїв не може тягатися з Android у плані налаштувань та можливостей її кастомізації. Не дивно, адже в ОС від Google налаштувати можна абсолютно все, будь-яку дрібницю.
Тим не менш, багато користувачів не в курсі, що величезна кількість функцій їх Android пристрої залишаються прихованими. Йдеться про можливість налагодження пристрою та деякі інші функції, які можливі тільки в режимі розробника, який в більшості випадків відключений і прихований від очей користувача. Про те, як його включити та які можливості він надає, ми розповімо у цьому посібнику.
Після активації цього режиму в меню установок Андроїда з'являється новий розділ під назвою «Для розробників». Він відкриває користувачеві нові можливості. Деякі з них, які можуть бути корисні навіть для простого користувача, розглянемо далі:
- Розмір буфера журналу – надає можливість вибору обсягу пам'яті;
- Прискорення роботи GPU активує обробку двомірної графіки;
- Показувати завантаження ЦП – виводить екран з інформацією про завантаження центрального процесора;
- Підключення USB – вибір режиму роботи пристрою при підключенні його до ПК через USB;
- Налагодження по USB - задіє режим налагодження при підключенні вашого Android до ПК за допомогою кабелю.
- Фіктивне розташування пристрою – дозволяє змусити програми «думати», що ви перебуваєте в іншій точці світу.
Активація
Увімкнути режим для розробника нескладно. Для цього потрібно:
Перелік доступних налаштувань
Тепер розберемо функції розділу для розробників докладніше.
Будьте уважні: при роботі з налаштуваннями в режимі розробника через недосвідченість користувачів може статися збій у роботі пристрою і навіть статися втрата даних. Тому рекомендується включати та вимикати ті чи інші функції з обережністю.
- Створення звіту про помилки.Опція призначена для надсилання звіту про помилки. Файли для надсилання створюються протягом декількох хвилин.
- Пароль резервного копіювання.Цей пункт дозволяє використовувати ADB для створення резервного копіювання даних на ПК. Для створення копії потрібно обов'язкове введення пароля.
- Активний режим Якщо ця опція увімкнена, екран пристрою при його підключенні до ПК не згасатиме. Варто використовувати обережно, оскільки тривала робота екрану може його зіпсувати.
- Вибір робочого модуля.Інструмент для вибору ART чи Davlik. Не варто нічого змінювати, якщо ви не знаєте, для чого вони потрібні.
- Увімкнення журналу трансляцій операцій HCI Bluetooth.Ця функція є корисною лише для розробників, оскільки дозволяє перехоплювати та аналізувати пакети Bluetooth. Після ввімкнення даної опції пакети зберігатимуться у файлі «btsnoop_hci.log». Файл можна відкрити та проаналізувати у програмі Wireshark або аналогічною.
- Статистика процесів.Показує інформацію про процеси, які зараз запущені на пристрої. Для простого користувача користі не є.
- Налагодження USB. Дозволяє підключати пристрій до комп'ютера через ADB.
- Відкликання авторизації налагодження USB.При першому налагодженні пристрою USB, його потрібно авторизувати, використовуючи для цього ключі. За допомогою цієї настройки можна скасувати цю дію і повторити її ще раз.
- Звіти про помилки.Опція дуже корисна для тестування програм. За допомогою затиснутої кнопки живлення можна проводити збір та надсилання звітів про збої та помилки.
- Фіктивні розташування.Дозволяє вручну встановити місцезнаходження. Використовується деякими розробниками для тестування програм із прив'язкою по геоданим.
- Програми для налагодження.Можна вручну встановити програми для налагодження. Допомагає розробникам переконатися в коректній роботі програмного коду.
- Перевірка USB. За допомогою цієї опції можна проводити сканування поставлених через ADB додатків та виявляти шкідливу активність.
- Відображення торкання.Якщо опцію активовано, на екрані з'являться візуальні ефекти, що відображають дотику екрана.
- Розташування вказівника.Виводить на екран координати останньої точки дотику екрана.
- Відображення меж макету.Відображення контурів елементів у діалогових вікнах. Дозволяє точно визначити, куди потрібно натискати, щоб активувати елемент на екрані.
- Написання праворуч наліво.Включає зміну орієнтації екрана. Опція потрібна для правостороннього введення символів (необхідна для деяких мов).
- Емуляція додаткового монітора.Корисно тільки для розробників, оскільки дозволяє емулювати різні розміри дисплея.
- Примусовий рендерінг.Включає в себе використання додатками апаратного двовимірного рендерингу. У деяких випадках, може дати збільшення продуктивності, в деяких навпаки, все зіпсувати. Найкраще використовувати з обережністю.
- Налагодження накладання.Дозволяє бачити накладення, які відбуваються в момент відображення графічною системою зображень поверх чогось.
- Активація 4х MSAA. Примусово активує покращене згладжування. Після активації помітно погіршується продуктивність пристрою.
- Відобразити навантаження ЦП.Виводить на екран інформацію про навантаження центрального процесора.
- Встановлення профілю GPU.Опція дозволяє зберігати в окремому файлі графік завантаження графічної системи.
- Трасировка Open GL.Дозволяє зберігати всі помилки OpenGL в окремому файлі.
- Фонові процеси.Опція дозволяє вручну задати кількість процесів, що одночасно працюють у фоні.
- Показ ANR. Включає відображення системних повідомлень під час зависання програм. Корисно, якщо програми конфліктують між собою.
Деактивація
Виконати цю процедуру також досить просто. На деяких пристроях потрібно лише в меню налаштувань знайти та відкрити розділ «Для розробників», а в ньому пересунути перемикач у положення "Вимкнути" . Але таким чином ми тільки відключимо цей режим, тобто в налаштуваннях він ще залишиться. І знову обмовимося, ця можливість є далеко не на всіх аксесуарах.
Щоб повністю прибрати функцію з меню, необхідно виконати такі дії:

Висновок
Вочевидь, що більшості користувачів описані вище налаштування зовсім не потрібні. Якщо ви погано розумієтеся на опціях і не розумієте, для чого вони призначені, краще дати їм спокій і нічого не змінювати. Пам'ятайте, конфігурації розробника не просто так приховані від найпростіших смертних. Використовуйте їх з розумом.
Параметри розробника на Android-пристрої можуть принести багато корисних налаштувань та відобразити цілу купу корисної інформації про Ваш пристрій. Наприклад, для того, щоб налаштувати гучність улюбленого гаджета, Вам теж знадобиться меню «Для розробників».
В основному все нові смартфони і планшети з коробки не надають відкритого доступу до даного меню. Саме в цьому випадку нам треба розібратися, як його включити.
Як увімкнути меню «Для розробників» на Android
1. Заходимо в загальні «Налаштування» пристрою та шукаємо внизу розділ «Про телефон»:


3. Після швидкого натискання цього пункту система видасть Вам таке повідомлення: «Ви стали розробником!». Візуально це виглядає так:
4. Тепер можна повернутися до основних «Налаштувань» нашого Android-смартфону або планшета та побачити довгоочікуване меню «Для розробників». Ми благополучно його активували або включили:

На це процедура увімкнення даного меню закінчена.
Тепер припустимо, що ми хочемо комусь позичити наш апарат і боїмося, щоб ніхто там нічого серйозного не змінив без нашої згоди. Тоді цей пункт «Для розробників» краще звичайно сховати або відключити
Як вимкнути меню "Для розробників" на Android
Відключити або сховати (приховати) меню розробників на Андроїд можна так само легко, як і активувати його.
1. Знову заходимо у загальні «Налаштування» апарата і знаходить там розділ «Додатки»:

2. Після відкриття цього розділу потрібно перейти на вкладку «Всі»:

3. Потім доведеться знайти там додаток «Налаштування» і тяпнути по ньому один раз. Повинне з'явитися контекстне меню:

4. Тиснемо по кнопці «Стерти дані» і все. Меню «Для розробників» успішно відключилося, сховалося або вийшло якщо так хочете. Не варто цього боятися.
Звичайно, система попередить Вас про те, що «Всі дані цієї програми будуть видалені без можливості відновлення, включаючи всі файли, бази даних, налаштування, облікові записи тощо». Нічого подібного на своєму смартфоні я не помітив. Все лишилося «як було».
Операцію успішно завершено!
Зробили докладний огляд режиму розробника.
Режим розробника Android – прихований розділ спеціальних функцій для програмістів та розробників, що дозволяє значно розширити налаштування смартфона. Цей функціонал захований від простих користувачів, але знайти його досить просто.
Як увімкнути режим розробника?
Режим налаштувань для розробників є на всіх сучасних версіях Android:
- Android 4.0 Kitkat.
- Android 5.0 Lollipop
- Android 6.0 Marshmallow.
- Android 7.0 Nougat.
- Android 8.0 Oreo.
- Android 9.0 pie.
Щоб отримати доступ до цього розділу налаштувань, потрібно дотримуватися вказівок:
- Зайдіть до «Налаштування» — «Про телефон».
- Знайдіть пункт "Версія ядра" (або "Номер складання") і клацніть по ньому кілька разів поспіль (5-10).
Якщо все зробити правильно, з'явиться повідомлення зі словами Ви стали розробником. Після цього в налаштуваннях пристрою з'явиться розділ «Для розробників», докладний огляд якого пропонуємо почитати нижче.

Налаштування режиму розробника
Цей розділ поділено на тематичні підрозділи. Ми розповімо про всі функції та можливості, які пропонують творці операційної системи Android.
- Звіт про помилку:
- Інтерактивний – дозволяє відстежувати статус звіту, вказувати додаткові відомості про проблему та робити скріншот. Деякі розділи для зменшення часу підготовки звіту можуть бути виключені.
- Детальний – використовується у випадку, якщо пристрій не реагує на дії користувача або працює надто повільно.
- Пароль резервного копіювання: зміна пароля резервного копіювання даних для захисту копій даних пристрою.
- Не вимикати екран: дисплей смартфона завжди буде увімкнено під час заряджання пристрою.
- Увімкнути журнал Bluetooth HCI: усі пакети Bluetooth HCI зберігатимуться у файлі.
- Заводське розблокування: дозволити або заборонити розблокування завантажувача ОС.
- Працюючі додатки (статистика процесор): перегляд всіх працюючих у процесор і додатків, а також дані про обсяг обсягу оперативної пам'яті і часу роботи, які вони споживають.
- Режим кольору: можливість увімкнути колірний простір sRGB.
- Сервіс WebView та багатопроцесорний WebView (дозволяє відкривати веб-посилання у програмах без використання браузера). Останній пункт дозволяє виконувати обробники WebView окремо.
- Автоматичні оновлення системи: увімкнути/вимкнути.
- Демонстрація: активація демонстраційного режиму. У цей час смартфон показує 100-відсотковий рівень заряду та повний рівень сигналу мережі та Wi-Fi.


Налагодження
- : включити вимкнути.
- Заборонити доступ до USB-налагодження.
- Звіт про помилку. Показувати в меню кнопку для надсилання звіту.
- Вибір програм для фіктивних позицій.
- Увімкнути перевірку атрибутів.
- Вибір програми для налагодження.
- Дочекатися відладчика.
- Встановлення за допомогою USB.
- Розмір буфера засобу ведення журналу (0-16 МБ).


Мережі
- Показувати сертифікацію бездротового монітора.
- Детальний запис до журналу Wi-Fi. При виборі мережі вказувати в журналі RSSI кожного SSID.
- Перемикатися на мобільний зв'язок. Примусове перемикання на мобільні мережі за слабкого сигналу Wi-Fi.
- Завжди включати пошук мереж Wi-Fi. Увімкнення або вимкнення пошуку Wi-Fi залежно від обсягу трафіку.
- Не вимикати передачу даних навіть при активному підключенні до мережі Wi-Fi (для швидкого перемикання між мережами).
- Конфігурація USB:
- заряджання;
- MTP (передача мультимедіа);
- PTP (передача зображень);
- RNDIS (USB Ethernet);
- аудіоджерело та MIDI.
- Вимикати абсолютний рівень гучності Bluetooth, якщо виникають проблеми з віддаленими пристроями, наприклад, при занадто гучному звучанні.


Введення тексту
- Візуальний відгук. Місця натискання будуть відображатися на дисплеї.
- Відображати торкання. Жерсті та натискання візуалізуються.
Малювання
- Показувати оновлення поверхні (вікна підсвічуються під час оновлення).
- Показувати межі елементів: поля, кнопки тощо.
- Напис праворуч наліво: увімкнути/вимкнути.
- Вікно: масштаб. Вимкнення анімації або її налаштування в межах від 0,5 до 10x.
- Перехід: масштаб. Вимкнення анімації або її налаштування.
- Швидкість анімації: вибір швидкості анімації або відключення (допомагає ).
- Емуляція додаткових дисплеїв.
- Мінімальна ширина у dp.


- . Постійно використовувати GPU для двовимірного малювання.
- Показувати оновлення екрана. Підсвічування області екрана під час відображення з GPU.
- Показувати апаратні оновлення (виділення зеленим).
- Налагодження накладання (вкл/викл).
- Налагодити непрямокутне усічення.
- Увімкнути 4x MSAA у програмах OpenGL 2.0.
- Вимкнути апаратні накладання - завжди використовувати GPU під час компонування екрана.
- Імітувати аномалію (вкл/викл).


- Увімкнення строгого режиму – підсвічування екрана під час тривалих операцій.
- Запис часу роботи GPU (вкл/вимк).
- Показувати завантаження ЦП.

Програми
- Не зберігати дії (видалення дій після їх завершення).
- Ліміт фонових процесорів: стандартне обмеження, без фонових процесорів, не більше одного, двох, трьох або чотирьох процесів.
- Всі ANR: повідомляти, що програма не відповідає.
- Неактивні програми (увесь список).
- Дозволити збереження зовнішніх накопичувачів.
- Зміна розміру в багатовіконному режимі.
- Скидання лічильників у ShortcutManager.
