Очень часто люди, которые никогда не имели дело с программой, интересуются вопросом: как обрезать фотографию в фотошопе? Поэтому в этом коротком уроке для новичков я расскажу о том, как обрезать фотографию в фотошопе.
Приступаем к уроку
Запускаем программу.
Открываем нашу фотографию при помощи сочетания клавиш Ctrl+O, либо заходим в меню File — Open (Файл — Открыть). Я нашла в интернете фото забавного котейки и буду работать с ним:)
В зависимости от желаемого результата существует несколько способов обрезки фотографии.
1 Способ. Свободное кадрирование.
Подходит, когда нам просто нужно избавиться от лишнего пустого фона для выравнивания композиции, или удалить другие ненужные элементы на фотографии (например, других людей), при этом конечный размер изображения нас не волнует.
На панели инструментов, которая находится слева, выбираем инструмент «Crop Tool»(C):

Курсор после этого превратится в двухстороннюю рамочку.
Выделите область на фотографии, которую вы хотите оставить, части изображения, которые будут обрезаны при этом станут темнее.
После того, как вы сформировали рамку, вы можете корректировать ее, менять ее размеры и положение, двигая квадратные маркеры в стороны и пользуясь мышью для перемещения рамки.

Когда вы закончите настраивать рамку, нажмите Enter, чтобы отсечь лишние края, либо щелкните дважды левой кнопкой мыши.
При таком способе обрезки первоначальный формат фотографии изменится произвольно.
Если вы просто будете использовать фото в интернете, это не имеет никакого значения, однако, если вам нужен конкретный формат изображения, например, для вывода фото на печать, нужно использовать другой способ обрезки фотографии.
2 Способ. Кадрирование с заданными параметрами.
Способ похож на предыдущий, но, здесь мы воспользуемся дополнительными параметрами, которые позволяет нам использовать инструмент «Crop Tool».
Итак, выбираем «Crop Tool» на панели инструментов, или вызываем горячей клавишей «C», обращаем внимание на верхнюю панель настроек для этого инструмента.
Нам доступны поля: Width (ширина), Height (высота), Resolution (разрешение).
Вы можете задать нужные параметры конечного изображения, чтобы кадрировать фотографию с учетом ваших требований. При этом программа будет соблюдать пропорции изображения при обрезке, и не даст вам выйти за пределы назначенных настроек.
Обязательно указывайте единицы измерения для ваших значений ширины и длины. Если мне нужен размер 15х10см, я указываю 150 mm х 100mm.
Разрешение для печати лучше ставить 300, для интеренет-пользования достаточно 72.

После того, как задали нужную ширину и длину изображения, можете установить рамку и кадрировать фото, все пропорции и параметры будут учтены.
Таким образом размер изображения также как и в первом случае изменится, однако вы сможете это изменение контролировать.
И последний способ обрезки фотографии.
3 Способ. Удаление элементов с сохранением параметров документа(ширины и высоты).
Допустим, мне необходимо убрать с фотографии кота, оставив задний фон с лесом и при этом не меняя формата фотографии, т.е. ширина и высота должны остаться прежними.
Для начала заходим в панель слоев «Layers» и разблокируем первоначальный слой, кликнув по нему два раза и нажав «Ок». При этом иконка замочка должна исчезнуть со слоя.
Берем инструмент «Rectangular Marquee Tool» (M). Щелкните правой кнопкой, чтобы вызвать маленькое меню инструментов.

Теперь наоборот — выделяем то, что хотим удалить из фото. Я выделяю кота.
 Нажмите Delete, чтобы удалить выделенный фрагмент.
Нажмите Delete, чтобы удалить выделенный фрагмент.
Поскольку теперь у нас образовалась дырка в картинке, мы должны ее чем-то заполнить. Заполнять мы ее будем таким же фоном, что на оставшейся части фотографии.
Не снимая выделения, нажимаем сочетание клавиш Shift+F5.
В появившемся окне должно стоять значение: «Content-Aware»(С учетом содержимого).

Нажимаем «ОК» и ждем пока программа заполнит пустые области похожими с уже существующими фрагментами изображения.
Вот что получилось:

Чтобы снять выделение нажмите Ctrl+D.

В появившемся окне задаем название картинки, выбираем формат JPEG, место, куда будем сохранять картинку, жмем «Сохранить».

В этом уроке мы поговорили о том, как обрезать фотографию в фотошопе. Надеюсь, урок будет полезен для кого-то из новичков.
Сегодня речь пойдет о том, как обрезать фото в фотошопе cs5 инструментом «Рамка». Не путать! Именно обрезать изображение, а не вырезать деталь и не уменьшить размер с изменением масштаба. Об этом говорилось в других статьях.
Имеем картинку, на которой нас интересует только одна область, например – с собакой. Остальное хотим убрать. И для нас не имеет значения, что размер фотографии уменьшится. Обратим внимание, что теперь размер 1600х1200рх.
Если обрезку нужно провести строго по каким-то определенным границам, выставляем или задаем значения. Если достаточно захватить любую произвольную область, этого можно не делать.
Используем инструмент Рамка на панели инструментов. Активируем его, нажав на значок , или клавишей С на клавиатуре.
Кадрирование без привязки к размерам
Допустим, требуется произвольно кадрировать фото и не имеет значения, какой получится формат.
Зажимаем мышкой в верхнем левом углу выделяемой области и, не отпуская, протягиваем по диагонали. В нижнем правом углу мышку отпускаем. В настройках по умолчанию видимой остается обозначенная часть фотографии, а остальное поле затемняется.

Подведя курсор в видимую часть, ее можно передвигать, выбирая лучшее положение. Когда результат устраивает, нажимаем на клавиатуре Enter, либо делаем двойной щелчок мышкой внутри выделенной области, либо нажимаем галочку в панели опций. Круглый значок рядом с галочкой или нажатие клавиши Esc сбрасывает выделение.
Чтобы фото обрезалось по нужным размерам, задаем в Фотошоп значения или выравниваем границы по направляющим.
Чтобы установить значения, разберемся с настройками.
Настройки инструмента Рамка
Когда инструмент активен, но выделение еще не сделано, панель параметров выглядит так:
Ширина и высота
Чтобы определить область кадрирования произвольно, окошки «Ширина» и «Высота» оставляем пустыми. Когда мы знаем требуемое соотношение параметров, вводим туда цифрами соответствующие значения. То есть, если указать ширину 20, а высоту 10, то прямоугольник будет растягиваться в таком же соотношении – ширина в 2 раза больше высоты.
Нажатие на стрелочки между ними поменяет местами цифры.
Когда какое-то значение установлено, можно выбрать градацию шкалы (см, дюймы, мм и т.д.). Цифры будут переведены в соотношении с новым единицами измерения и их можно просто заменить на нужные.
 Изначально единицы измерения установлены те же, что и в градации шкалы Линеек. Как изменить их по умолчанию рассказывается в .
Изначально единицы измерения установлены те же, что и в градации шкалы Линеек. Как изменить их по умолчанию рассказывается в .
Расширение
Не будем говорить о понятиях расширения – это отдельная тема.
Окошко «Расширение» можно оставить пустым. В этом случае при обрезке сохранится расширение изображения , с которым работаем. Для картинки, которая будет размещаться на сайте, достаточно значения 72 пикс/дюйм. Если она готовится для печатной продукции – нужно знать требования типографии. Чаще это 300 пикс/дюйм.
Сохранение параметров
Если часто приходится устанавливать те же размеры, для удобства их лучше сохранить. Для этого вписываем их в окошки, затем открываем набор параметров инструмента Рамка, нажав на стрелочку рядом с ним (1). Откроется окно, в котором нажимаем стрелочку в кружочке (2). Открывается новое окно, в котором выбираем «Новый набор параметров для инструмента» (3). В следующем выпавшем окошке уже стоит название параметра, которое можно изменить по своему усмотрению. Нажимаем ОК.
 Параметр появляется в наборе.
Параметр появляется в наборе.
 Теперь, когда понадобится установить такие цифры, просто выбираем в наборе этот параметр и его значения впишутся в окошки.
Теперь, когда понадобится установить такие цифры, просто выбираем в наборе этот параметр и его значения впишутся в окошки.
Кнопка «Изображение» вставляет в окошки полный размер открытого файла, а «Удалить», соответственно, удаляет все записи в окошках размеров и расширения.
Другие настройки
Когда область кадрирования уже определена, панель параметров приобретает такой вид:
«Удалить» и «Скрыть»
Кнопки «Удалить» и «Скрыть» работают только в том случае, когда кроме закрепленного фонового слоя есть другие слои, или если фоновый слой не закреплен, то есть снят замочек.

Чтобы обрезать фото в фотошопе, выбирайте значение Удалить.
Ставим значение Скрыть, когда нужно внешнюю область не удалить, а сделать невидимой.
При этом параметр «Перспектива» неактивный.
Тип наложения кадра
 Функция «Правило 1/3» делит обозначенную область на 3 части по горизонтали и по вертикали. Такое разделение помогает грамотно расположить детали для правильного визуального восприятия картинки.
Функция «Правило 1/3» делит обозначенную область на 3 части по горизонтали и по вертикали. Такое разделение помогает грамотно расположить детали для правильного визуального восприятия картинки.
- «Сетка» имеет то же назначение, что и «Правило 1/3», но с более мелкой шкалой делений.
- При активном параметре «Нет» деления не отражаются.
Цвет экрана
Если отметить галочкой «Экран» — внешняя область затемняться не будет. Когда Экран не выбран, рядом можно определить цвет затемнения и его непрозрачность по своему усмотрению.
Изменение размера, поворот, перспектива
Увеличиваем масштаб и проверяем привязку границ к направляющим. Обычно они не требуют корректировки. Но при необходимости правки или изменения размера, подводим курсор к границе, и когда он приобретает вид прямой двухсторонней стрелочки, зажимаем мышкой и тянем в нужном направлении. Этот край смещается.
Чтобы растянуть или сузить сразу все стороны, курсор подводим к одному из углов и тянем за него.
Когда стрелочка приобретает изогнутый вид, рамку можно повернуть. При зажатой клавише Shift, вращение производится шагами – от строго горизонтального до строго вертикального положения – 6 шагов.
Центр вращения обозначен внутри рамки . Его можно переместить в любой пункт простым перетягиванием мышкой или при зажатой клавише Alt кликнуть по месту, куда хотите установить центр вращения. Вокруг этой точки изображение будет вращаться.
Если поставить галочку в функции «Перспектива», можно корректировать перспективу, растягивая или сужая мышкой углы рамки .
Еще раз повторим, как обрезать изображение: нажатием клавиши Enter, или двойным щелчком внутри обозначенной области, или нажатием галочки на панели опций .
О том, как обрезать фото в фотошопе при помощи инструментов выделения и функции «Кадрирование», читайте в .
Еще больше полезной информации о рамке Кадрирование версии CS6 смотрите в видео:
В этой статье мы рассмотрим, как можно легко обрезать фотографию до нужного вам размера. Мы будем иметь дело с изменением размера снимка. Рассмотрим, как получить фотографии стандартного размера: 5 на 7, 8 на 10 или 11 на 14 без искажения и того, чтобы все казалось вытянутым и тонким или сплюснутым и толстым.
Вот пример проблемы. Я получаю многие фотографии с моего Canon Digital Rebel XT , который имеет разрешение 8 мегапикселей. Вот фотография, которую я сделал с него прошлой зимой:
Оригинальное фото
Теперь, давайте предположим, что я хочу напечатать фотографии в формате 8 на 10. Поскольку фотография была сделана с 8-мегапиксельной камеры, вывести на печать снимок 8 на 10 с качеством профессионального уровня не должно стать проблемой. Давайте посмотрим на длину и ширину этого изображения в пикселях, чтобы мы могли рассчитать каков его общий размер.
Я открываю в Photoshop диалоговое окно «Размер изображения », выбрав его из меню «Изображение ». Если мы посмотрим в раздел «Размеры в пикселях » в верхней части окна, мы увидим, что моя фотография в том виде, в каком я перебросил ее с фотоаппарата, имеет ширину 3456 пикселей и высоту 2304 пикселей:

Диалоговое окно Photoshop «Размер изображения» с указанием размеров фотографии в пикселях
Размер в пикселях может дать нам информацию о том, из скольких пикселей состоит наше изображение, но это не имеет ничего общего с размером изображения при печати. Чтобы просмотреть или изменить размер фотографии на печати, мы должны обратиться к разделу «Размер документа ».
В настоящее время указанные длина и ширина документа говорят о том, что при разрешении в 240 пикселей на дюйм, что является стандартным разрешением для профессионального качества печати, моя фотография будет напечатана в формате 14,4 на 9,6 дюймов. Это, конечно, фото приличного размера, но, скорее всего, я не смогу найти формат бумаги, который бы соответствовал этим размерам.
Давайте посмотрим, что произойдет, если я с помощью диалогового окна «Размер изображения » попытаюсь изменить размер печати фотографии на 8 на 10. Как правило, именно такой формат мы используем при печати. Так как моя фотография имеет альбомную ориентацию (т.е. ширина больше, чем высота ), я на самом деле хочу получить фото 10 на 8.
Поэтому я изменяю значение ширины в разделе «Размер документа » на 10 дюймов. Я хочу быть уверенным, что при изменении размера пропорции изображения не будут искажены. Поэтому я выбираю опцию «Сохранять пропорции » в нижней части диалогового окна. Вот я изменил значение ширины на 10 дюймов:

Изменение размера печати изображения в разделе «Размер документа»
После того, как я изменил ширину моих фото на 10 дюймов, так как опция «Сохранять пропорции » была включена, мы можем видеть на рисунке, что Photoshop сам изменил высоту моих фото на … 6,667 дюймов? Это не правильно. Нам нужен формат 10 на 8, не 10 на 6.667. Хм … Я думаю, мне просто нужно изменить высоту на 8 дюймов:
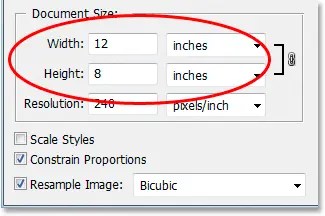
Изменение высоты изображения в разделе «Размер документа вручную»
Хорошо, сделано. Я изменил высоту фото на 8 дюймов, и теперь в разделе «Размер документа » я вижу, что моя фотография имеет формат … 12 на 8?! Эй, что происходит? Все, что я хочу сделать, это изменить размер печати на 10 на 8. Но если я изменяю значение ширины, тогда высота мне не подходит, и если я изменяю высоту, ширина не та! Как мне изменить размер фотографии на 10 на 8?
Ответ: Никак. По крайней мере, через окно «Размер изображения ». Оригинальные размеры фото не позволят изменить его на 10 на 8 без искажения изображения. Так что же нам делать? Все просто! Мы забываем о диалоговом окне «Размер изображения ».
Вместо этого мы обрежем фотографию в таких размерах, как нам нужно! Для этого мы используем инструмент Photoshop «Кадрирование »!
Шаг 1: Выберите инструмент «Кадрирование»
Первое, что нужно сделать, это выбрать «Кадрирование » в панели инструментов или нажать букву С на клавиатуре:
Выбираем инструмент «Кадрирование»
Шаг 2: Введите точные размеры печати, которые вам нужны, в панели параметров
Если вы посмотрите на панель параметров в верхней части экрана, то при выбранном инструменте «Кадрирование », вы увидите опцию «Ширина и Высота ». Здесь вы можете ввести точные значения ширины и высоты, которые вам нужны.
А также единицы измерения (дюймы, сантиметры, пиксели и т.д. ). Так как я хочу обрезать свое изображение в формате 10 на 8, я ввожу 10 в поле ширины, а дальше «in «, что означает «дюймы «. После этого я ввожу 8 в поле высоты, а затем снова «in «:
Ввод точных значений ширины и высоты в панели параметров
Шаг 3: Перетащите рамку кадрирования
После того, как вы ввели точные размеры, просто кликните внутри изображения и установите рамку кадрирования. Область фотографии внутри рамки останется, а все остальное, что сейчас немного затемнено, будет обрезано. Вы заметите, как при растягивании границ рамки, стороны изменяются пропорционально, так как мы задали точные параметры.
Единственное, что мы можем сделать, это настроить общий размер границы с неизменным соотношением сторон. Для этого нужно потянуть за один из углов рамки. Вы также можете переместить рамку кадрирования в пределах изображения. Для этого нужно переместить курсор внутрь рамки (он примет вид черной стрелки ), а затем нажать и, удерживая нажатой клавишу мыши, перетащить рамку:

Перемещение рамки кадрирования с помощью инструмента «Кадрирование»
Шаг 4: Нажмите Enter / Return, чтобы обрезать изображение
Когда вы установите нужные размеры и положение рамки кадрирования, просто нажмите Enter (Win ) / Return (Mac ), чтобы обрезать изображение:

Нажмите Enter (Win) / Return (Mac), чтобы обрезать изображение
Именно так я обрезал свое изображение в формате 10 на 8, не искажая его. Если мы вернемся в диалоговое окно «Размер изображения», мы увидим, что в нем теперь значатся размеры документа ширина — 10 дюймов и высота 8 дюймов:
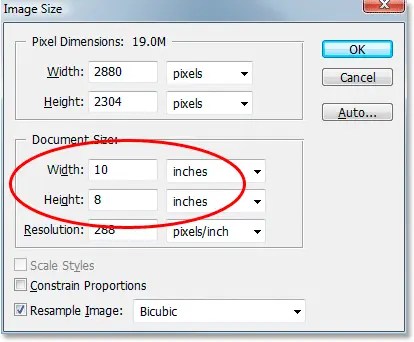
Изображение можно будет распечатать в формате 10 на 8
Вот и все! Именно так вы можете легко обрезать изображение до любого размера!
Перевод статьи «Cropping Photos To Specific Frame Sizes In Photoshop » был подготовлен дружной командой проекта
Как обрезать фото в фотошопе
Как в фотошопе обрезать фотоРубрика: Работа в фотошопе От 23.03.2014
1
Как в фотошопе обрезать фотоКак в фотошопе обрезать фото обычным и более продвинутым способом вы узнаете в данном уроке.
Обрезка сильно зависит от того, какая у вас фотография, т.е. от ее содержимого вашей картинки. Здесь показаны основные способы обрезки, но если у вас что-то не будет получаться – пишите свои вопросы в комментариях к статье – обсудим и решим.
Обрезка фото стандартными способами
Для начала откройте вашу картинку в фотошопе. Самый простой способ – это воспользоваться инструментом “Рамка” (кадрирование, обрезка – в разных версиях программы может называться по разному). Находится он на панели инструментов слева. Всплывающие подсказки, которые появляются при наведении на инструмент не дадут вам запутаться.
Возьмите данный инструмент, кликнув на него левой клавишей мыши. Вокруг вашей фотографии появится рамка с угловыми маркерами. Далее вы можете просто взять за один из маркеров и протянуть данную рамку, обрезав тем самым все ненужное. Нажмите на один из угловых маркеров левой кнопкой мыши и не отпуская ее – тяните до того момента, пока ненужная часть изображения уйдет за границы данной рамки. Отпустите клавишу мыши и обрежьте фото, нажав на значок галочки вверху, или клавишу Enter. Все – фото обрезано. Если что-то непонятно – смотрите видео ниже.
Часто бывает так, что удачно обрезать фото не получается, все равно какие-то ненужные части попадают в кадр обрезки. В этом случае можно попробовать применить обрезку с поворотом. К примеру (смотрите видео) – на фотографии мужчина и женщина. Нам нужно обрезать мужчину и оставить только девушку. Если мы обрежем вышеописанным способом, то либо мужские пальцы останутся в кадре, либо лицо девушки будет вплотную к краю обрезки. Это нам не подходит.
В таком случае мы применим обрезку с поворотом. Снова берем инструмент “Рамка”, подгоняем границы рамки вплотную к лицу девушки и затем подводим указатель к любому маркеру на углах рамки. Указатель примет вид двунаправленной стрелки. Теперь двигая влево-вправо мы поворачиваем рамку обрезки (см. видео).
Обрезаем фотографию в фотошопе более продвинутым способом
Этот способ обрезки даст вам лучшие результаты на многих фотографиях, где есть однородная для глаза структура – вода, земля, небо, стены и т.д. Суть способа заключается в выделении и растягивании частей вашего фото, но только тех частей, где есть подобные структуры. И если вы их растяните – то сторонний зритель просто не заметит данной растяжки и швов. Чтобы понять как использовать данный способ обрезки фотографий в действии – просто посмотрите видеоурок в данной статье, на примере со слонами и вас сразу станет все понятно. В данном случае проще посмотреть на видео, чем объяснять текстом. Если у вас все же остаются вопросы или у вас что-то не получается – пишите в комментариях внизу. Обязательно разберем и поможем.
Рад видеть вас на просторах моего блога. С вами на связи, Тимур Мустаев. Сегодня поговорим мы с вами на тему связанная с фотошопом. Очень много вопрос возникают у новичков с работой в данном редакторе. Самый часто возникающий вопрос, как в фотошопе обрезать фото.
Сегодня я вам расскажу несколько методов, как обрезать фотографию правильно, без потери качества и какие комбинации клавиш будут вам в помощь при обрезке.
И так, давайте начнем.
Мы рассмотрим обрезку по контуру, по размеру и по кругу. Я буду показывать на примере фотошопа версии CS6. То, что я буду показывать, есть в каждой версии данного графического редактора. Я как фотограф, буду учить вас, правильному обрезу, с точки зрения фотоискусства, а это только плюс для вас.
1 способ обрезки по контуру
1. Открываем Photoshop
2. Открываем фотографию
Я вам покажу классический способ открытия. Файл – Открыть или нажать комбинацию клавиш Ctrl+O (латинская буква O, не ноль).

В появившемся дополнительном окне, выберите нужное изображение и нажмите кнопку Открыть .

После чего появится предупреждение, что ваш цветовой профиль не соответствует текущему рабочему пространству. Соглашаемся и нажимаем Ок .

3. Обрезка фотографии
При помощи инструмента «Рамка ». Он располагается в правой части панели инструментов. Выглядит он следующим образом:

После нажатия левой клавишей мышки по данному значку, вкруг фото появится окантовка:

Это говорит о том, что теперь взяв любой элемент окантовка (выделенный красным), можно в ту или иную сторону обрезать фото.
Если вы хотите уменьшать, не меняя пропорции, нажимаем и удерживаем клавишу Shift на клавиатуре, и взявшись за любой элемент окантовки, водим в ту или иную сторону!

В данном случае я взялся мышкой за крайнюю часть и потянул вправо. Таким образом, видно из картинки она уменьшилась. И теперь, чтобы применить обрезание, необходимо нажать клавишу Enter на клавиатуре.

И мы видим, фото обрезалось. Таким образом ведя за любые края, мы можем обрезать фотографию в ту или иную сторону.
Обрезка по размеру
Еще можно обрезать фото по размеру. Для этого после нажатия на значок Рамка , в верхней части редактора вам нужно ввести размер. В моем примере я ввел 560×330 пикселей.

Видно, она обрела размер пореза. После чего нажимает Enter на клавиатуре, чтобы применить выбранное действие.
Если вам необходимо порезать под размер 3×4 см. или 10×15 см., тогда добавьте только см.

Обычно, чтобы предать наилучший вид изображения, необходимо знать основы . Существует, так называемое , изображение делится на 9 равных частей, 3×3. В пересечениях этих линий, или на самих линиях, сосредотачивается главный объект, например, глаза, лицо человека, яркий предмет и так далее, то на что вы хотите обратить внимание зрителя.
Не всегда получается при фотографировании, чтобы основной предмет попадал в точку пересечения, или на линию. Он приблизительно находится рядом. Для этого, фотографы используют обрезку по третям. Как это сделать? Все очень просто. Я покажу, на моей же фотографии с собакой.
Для этого необходимо выбрать элемент Рамка . После чего, в верхней части, кликнуть на вкладку вид и выбрать вместо Сетка , Правило 1/3 .

После чего, изображение разделится на девять равных частей.

Теперь мне нужно дать акцент, в моем случае на глаз собаки. Для этого, взяв за крайний бегунок, в пропорциях, я уменьшаю рамку. В точку пересечения он не попадает, зато попадает на линию.

После выбора нужной части нажимаем Enter на клавиатуре. Тем самым мы обрезали изображение, согласно правилу третей!
После чего сохраняем готовое фото.
2 способ обрезки по контуру
Второй способ тоже очень простой и быстрый.
Открываем фотографию, способом, описанным выше. Выбираем инструмент – Прямоугольная область . После чего выделяем нужный элемент.

После чего выбираем инструмент – Рамка , и нажимаем клавишу Enter на клавиатуре 2 раза.

Все, готово. Сохраняем готовый элемент.
Обрезка фотографии по кругу
Еще один способ резки фотографии кругом. Здесь тоже все очень просто. Открываем изображение, выбираем инструмент «Овальная область ». Где ее найти? Она спрятана в инструменте «Прямоугольная область ». Кликнете мышкой по значку Прямоугольная область , и не отпуская ее, появится дополнительные вкладки инструментов. В ней выберите Овальная область .

После чего выделите нужный вам участок. Если хотите, чтобы круг был ровным, удерживайте клавишу Shift .

После чего нажмите на инструмент «Перемещение ». Далее кликнете по выделенной части и вставьте на другое место, например, заранее созданный лист.

После чего, у вас вырезанная часть, окажется на новом листе. При необходимости, можете подогнать его по размерам, двигая по крайним квадратикам на вырезанном изображении, для соблюдения пропорций нажимаем Shift . После подгона изображения нажимаем Enter . Получаем готовую картинку. Сохраняем ее.

Примечание. Для создания новой вкладки, нажимаем Файл – Создать . В появившемся окне ставим необходимый вам размер, новой области. Разрешение можете оставить 72 Пикселы/Дюйм.

Ну вот и все. Согласитесь, все не так уж и сложно. Самое главное знать азы, и все у вас получится.
Напоследок, хочу вам порекомендовать, очень хороший видео курс для начинающих «». Очень существенный, грамотный и простой курс, специально разработан для новичков в Photoshop.
Фотошоп с нуля в видеоформате VIP 3.0

Удачи вам в ваших начинаниях. Заходите еще, сморите другие статьи связанные с обработкой фотографий. Подписывайтесь на обновление блога и делитесь с друзьями в социальных сетях.
Всех вам благ, Тимур Мустаев.